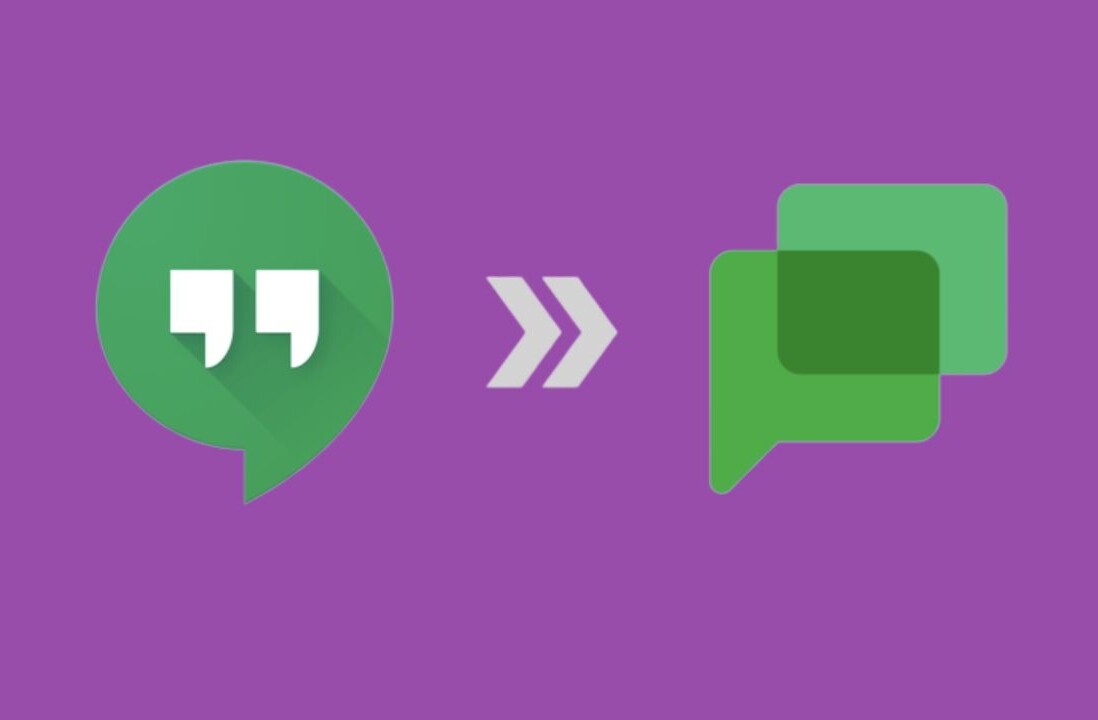Do you ever wonder why your coworker’s Slack sidebar looks so much better than yours? It’s probably because they organized it. You can tweak all sorts of settings in Slack, from how the sidebar behaves to how it looks.
Let’s outline these tweaks one at a time.
Only see unread channels in the Slack sidebar
By default, Slack shows every channel you join and the person you DM in the sidebar, which means it can get cluttered quickly. That’s why you should customize your Slack sidebar to only show what matters.
I recommend that you first set the Channels section to only show unread channels. Hover over Channels, click the three dots to the right, then click Unread channels only.

Create personalized sections in the Slack sidebar
Of course, there probably are some channels you want to keep track of, so I recommend that you create sections for them. Click the three dots next to Channels again, then click Create new section.




Change the order that channels are listed in
You can also tweak what order your Slack channels show up in. Click the name of your organization, at top-left, then click Preferences.


Once you’ve grouped your channels into sections, you can also drag and drop each channel into a new order, or even a new section.
Change the Slack sidebar color scheme
Now that you’ve organized your sidebar, it’s time to get to the fun stuff: customizing how Slack’s sidebar looks. Go to Preferences > Themes, scroll down, and you’ll see a few default themes to choose from:



This article by Justin Pot was originally published on the Zapier blog and is republished here with permission. You can read the original article here.
Get the TNW newsletter
Get the most important tech news in your inbox each week.