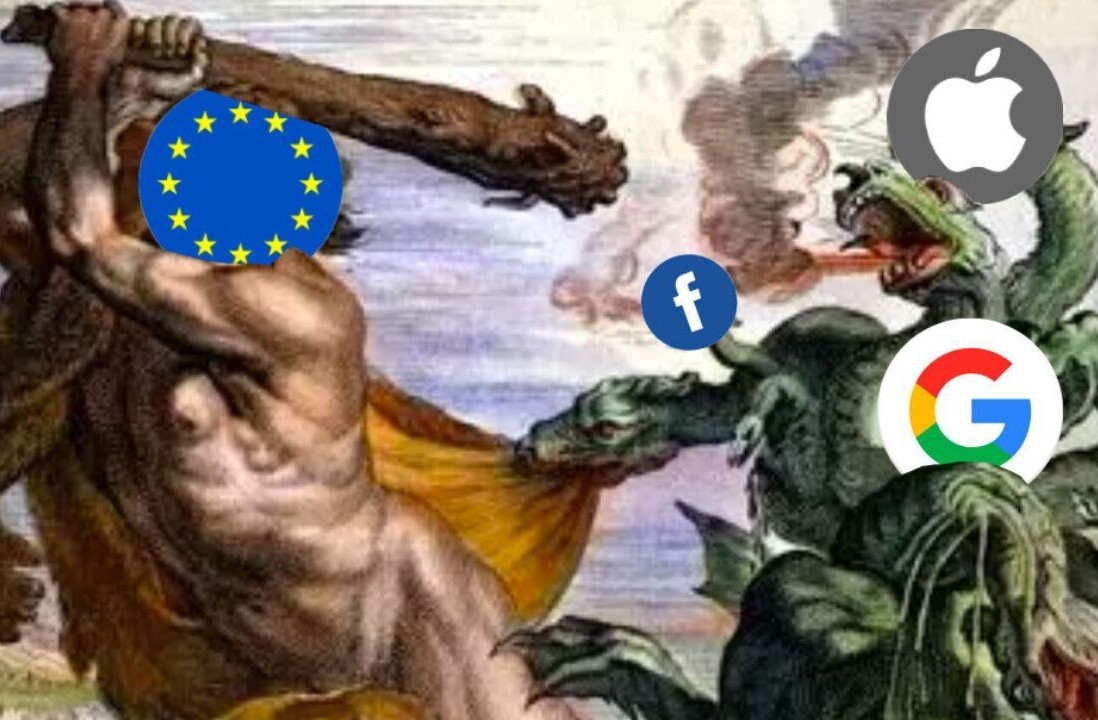Welcome to TNW Basics, a collection of tips, guides, and advice on how to easily get the most out of your gadgets, apps, and other stuff.
WhatsApp is notorious for compressing its images, so that otherwise-beautiful pictures look like they were shot from a generations-old camera phone. I exaggerate only slightly.
Luckily there’s an easy way to “trick” WhatsApp into sending a good image without having to download any third-party software or stressing yourself out.
The screenshots for this article are for iOS, since I have an iPhone handy, but I’ll also describe the process for Android as well, since the basic mechanism is essentially the same: you have to make WhatsApp think you’re sending a document, rather than a picture.
To begin, you’ll need to save your image as something other than a photo. In Android, you can do this by renaming your image as a .pdf or .doc file in your file manager, which will save it as the file type in question. Then, when you send it to the recipient, tell them to rename the image in their own file manager as .jpg and it’ll show up as the original, uncompressed image for them.

In iOS, you can save your images to your Files application. You’ll have to select a folder, either for an app already on your phone or your iCloud Drive. I use my Word folder for any image I don’t want to send to iCloud for whatever reason.

Once you’ve saved your image, pull up your WhatsApp contact of choice and tap the plus sign button to add an attachment to your message. Then select “Document” rather than “Photo.” This will pull up your Files, and from here you can find and select your image. It’ll send as an uncompressed document rather than a compressed image.

In Android, the process can be even shorter than the method listed above, simply by sending the image as a “Document” rather than a “Gallery” file. You should find your photos under a special folder. If you don’t see it immediately, tap “Browse other docs.”
There are a number of other third-party options (using Dropbox, Evernote, Google Photos, etc), but if you want to send a quality picture without having to stray too far from WhatsApp and your built-in software, this is the easiest way to do it.
Get the TNW newsletter
Get the most important tech news in your inbox each week.