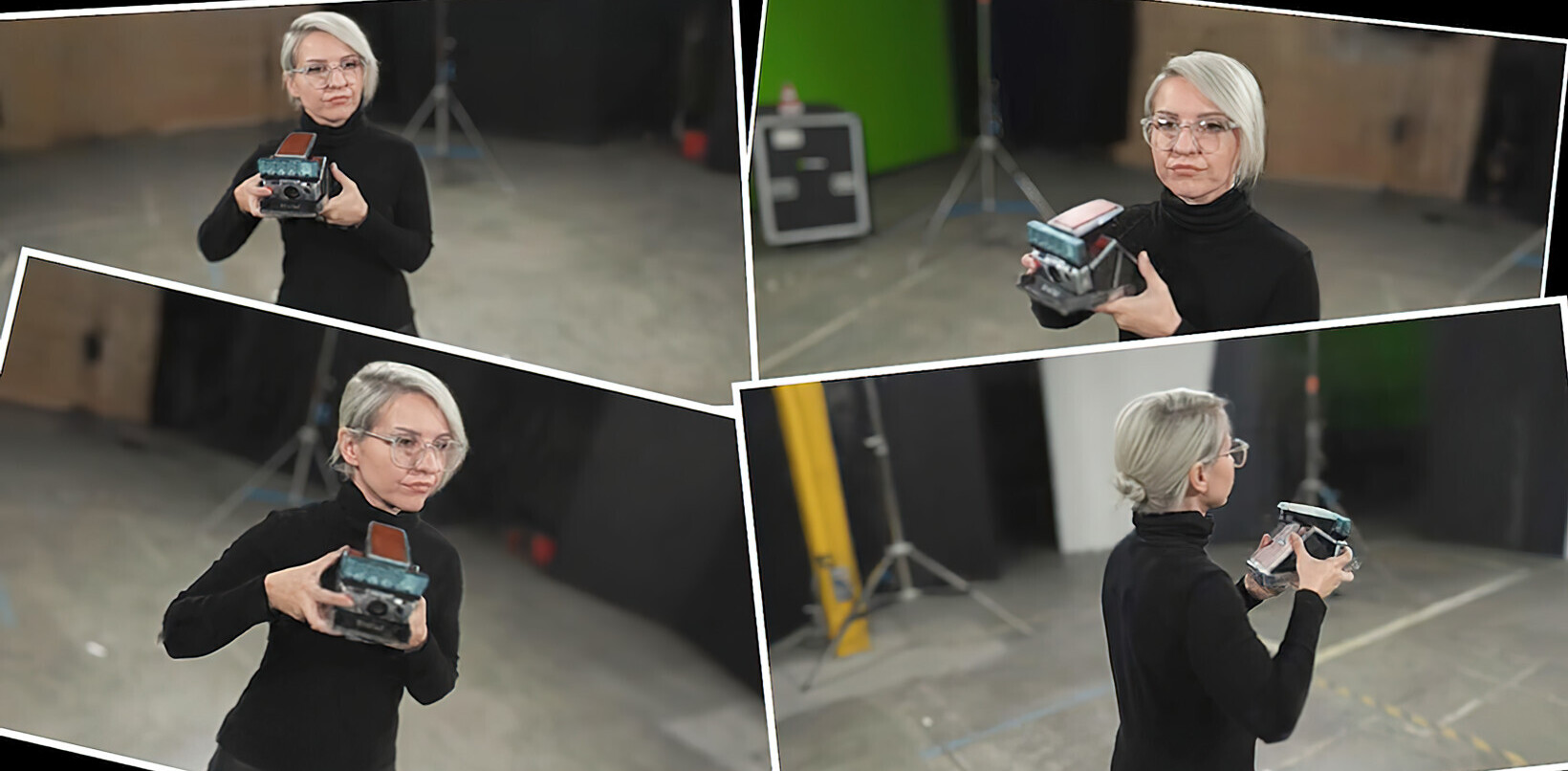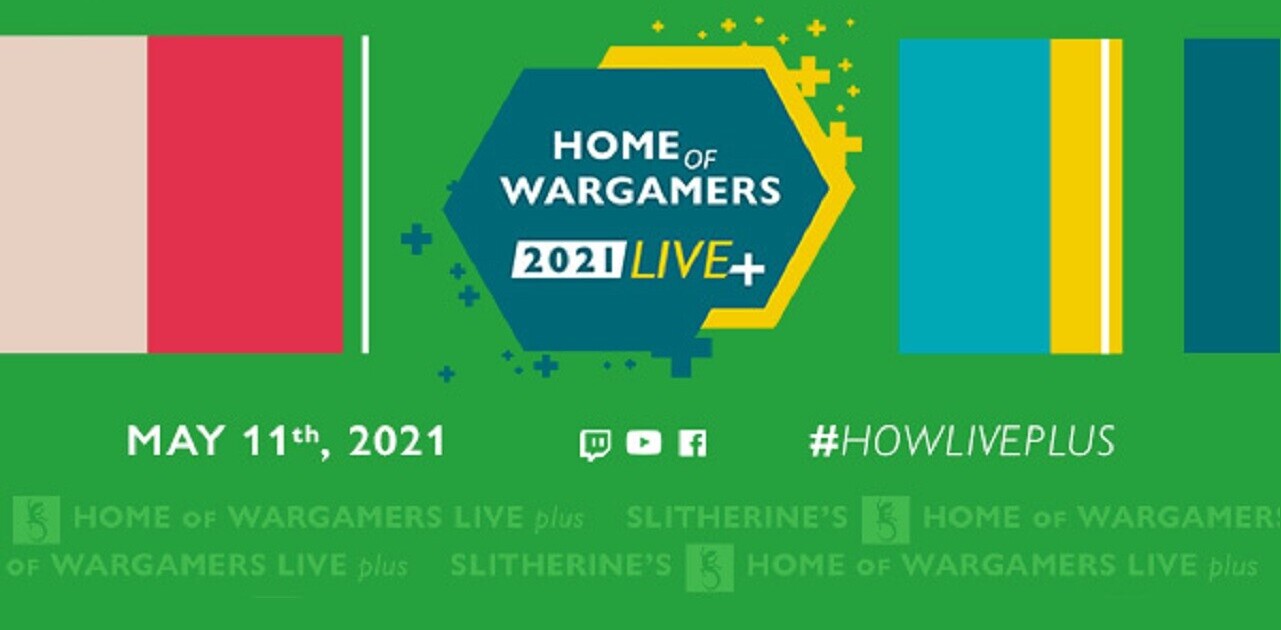Welcome to TNW Basics, a collection of tips, guides, and advice on how to easily get the most out of your gadgets, apps, and other stuff.
Nvidia recently launched its GeForce Now cloud gaming service. Posed as part of the future of gaming alongside the likes of Microsoft’s xCloud and Google Stadia, GeForce Now allows you to stream games to multiple devices, no install required.
That sounds very rosy, but how do you actually play games on GeForce Now? Don’t sweat: we’ll walk you through it.
[Read: Half-Life: Alyx comes out on March 23. Here are all the compatible headsets.]
To get started, you’ll need an Nvidia account — which is about as easy to create as these things usually are. Go to the GeForce Now page and you can sign up when you’re getting a membership. You can try a free account, or shell out for the premiere tier. At the moment, there’s still a 90-day free trial available for the latter, which I’m using for the purposes of this article.

Once you’ve chosen your membership, you can download GeForce Now for Windows, Mac, or Nvidia Shield (an app for Android is also available in the Play Store). Log into that aforementioned Nvidia account on the client.

The ubiquitous gear icon at the top will let you adjust your GeForce settings, including your streaming quality. If you would prefer to use as much of your bandwidth as possible, you can choose “Balanced,” while “Data Saver” will give you a comparatively lean experience. You can also manage your membership from this page.

Now you’ll have to do the work of adding compatible games to your GeForce client. To do this, search for the game’s titles in the GeForce Now client, and select the supported games when you find them. Unless the game is free-to-play — such as Fortnite — you’ll need to purchase it from a supported game store to be able to play it on GeForce Now. To demonstrate, I’m playing Greedfall (which, if you haven’t, you should), which I purchased on Steam.

When you’ve logged in to Steam on the GeForce client and located the game in question, you’ll see that the in-GeForce Steam might say to “install” the game, even if it’s already installed on your machine. Don’t panic — this won’t be what you think it is. When I hit install on Greedfall, the Steam overlay instantly told me the game had installed, and I was able to boot it up right away.
You may have to play with your settings to get the best quality game, even with streaming quality set to “Balanced.” For some reason, Greedfall was set to a sub-1080p resolution, but that was easily fixed on my part. I was also able to access my Steam cloud autosave, though I started a new character just to test this out.

Finding which games you can play can be a bit touch-and-go, as Nvidia basically forces you to search for every game you want to play rather than offering a definitive list — and it’s not entirely clear if every game store out there is supported. So far, it doesn’t seem any games from the Epic Store or GOG will load via the GeForce Now client, but Origin works. Still, if you’ve bought most of your games on Steam (which I’ll presume is most of you reading this article), then this is a great way to play without having to install the games in question.
Get the TNW newsletter
Get the most important tech news in your inbox each week.