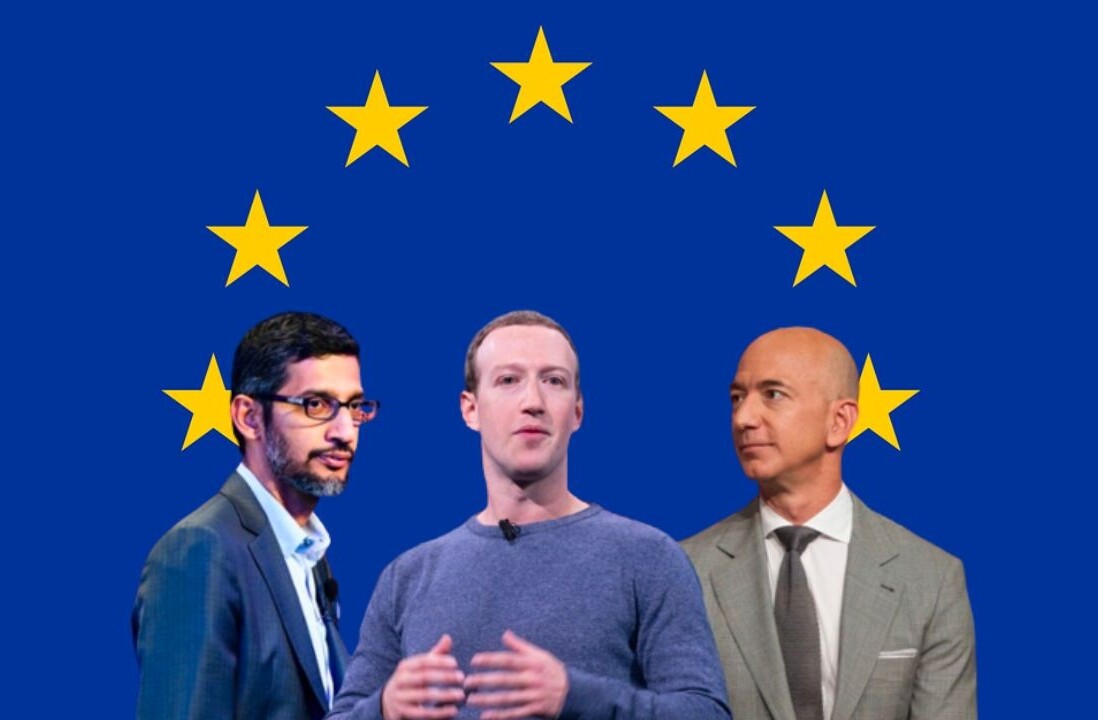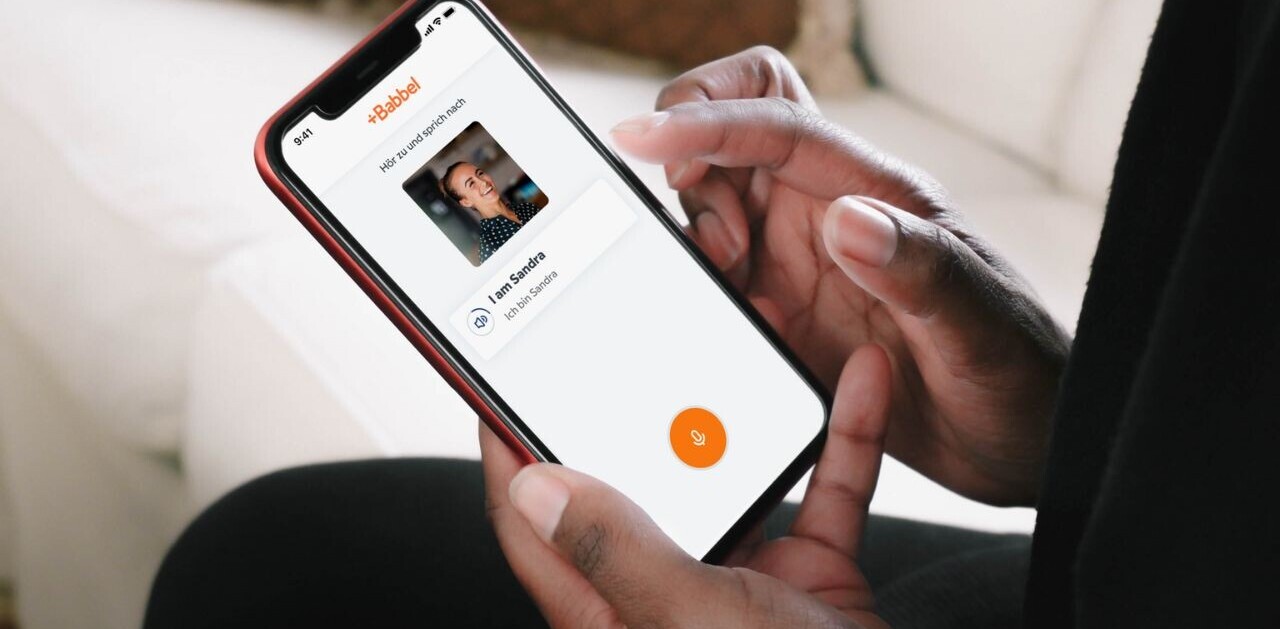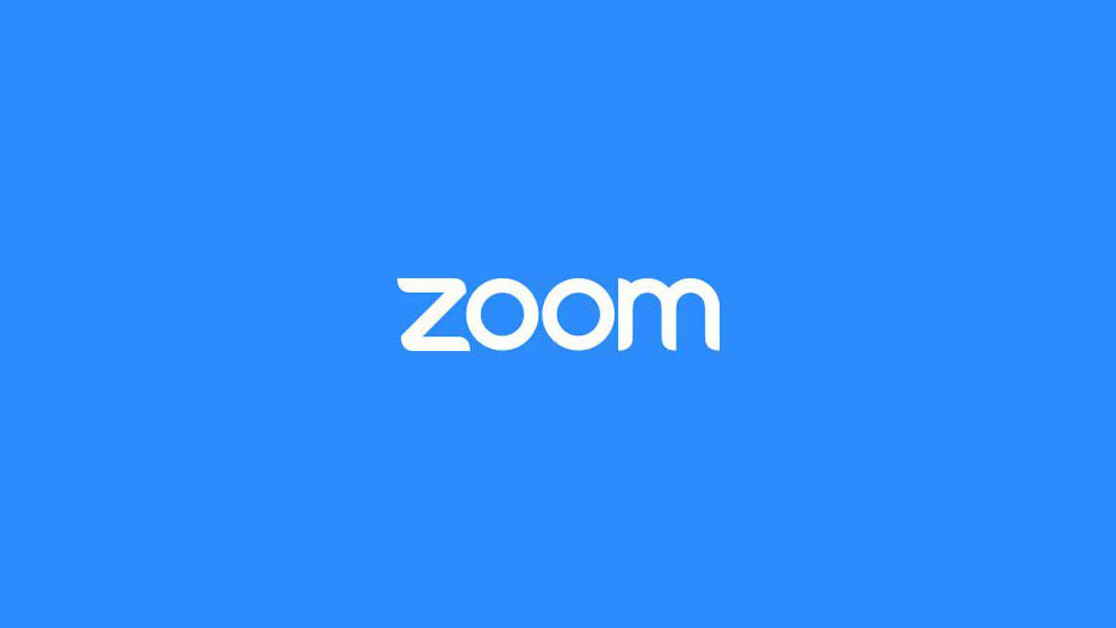
Welcome to TNW Basics, a collection of tips, guides, and advice on how to easily get the most out of your gadgets, apps, and other stuff.
Zoom, unlike the rest of us, is having a pretty banner year. As we’ve all become very familiar with the concept of self-quarantining, isolation, and social distancing, video-calling software has become very familiar to many who would otherwise never use it. But, understandably, there are some who haven’t quite mastered the subtleties — like muting.
Muting oneself on Zoom is something that sounds like a simple task, but I feel like we’ve all seen at least one video of someone failing to mute themselves with hilarious (or cringeworthy) results. It’s a relatively harmless mistake, if an avoidable one. But as we all settle in to what will undoubtedly be another period of working from home, family calls, and long-distance learning, we’re all going to have to get more familiar with Zoom. There’s no reason to claim ignorance to excuse mishaps like this — just avoid them all together.
Read: How to turn off political ads on Facebook
So here’s how to adjust your settings to either mute everyone on a call, or to automatically mute yourself so you don’t have any more Zoom accidents.
First, how to mute yourself. The settings for this can be found in the Zoom desktop and mobile apps under “Audio” (or “Meetings” on iOS). About halfway down the screen, you’ll see the option to “Mute my microphone when joining a meeting.”

Toggling this option means you won’t have to worry about rushing for the mute button when you join a meeting. It’s great for me, as my office has an air conditioning vent near my desk, and I’ve stopped more than one call cold (no pun intended) by joining with a sound like hell’s damned souls screaming into my microphone. So I keep this on just to be safe.
Next, if you’re a call host, you can mute everyone by force. There is an option to mute one person, but the problem is that the person you muted can still unmute themselves as soon as you mute them. However, the simpler, nuclear option is to just mute everyone upon entry. The method of doing this is a bit different depending on what platform you’re using. For example, you can find the option in Zoom’s browser-based settings under “Schedule Meeting.”

On Zoom’s desktop app, you can only do this once you’ve started the meeting, by clicking “Participants.” There’ll be an option to “Mute All” at the bottom of the window, and tapping this will bring up a window with an option to allow anyone to unmute themselves, which you can easily uncheck. This eliminates the chance that anyone can just unmute themselves when you wish for silence.

On mobile, you do this once the meeting’s started by tapping “More” on the bottom bar and then “Meeting Settings.” Within those settings, you’ll find the toggle to “Mute Upon Entry,” which ensures everyone who joins will be silent.

And that’s it! That’s how you avoid some easily avoided situations on Zoom involving an open mic. Good luck!
Get the TNW newsletter
Get the most important tech news in your inbox each week.